如何在Windows或Mac OS上救援未保存的Word檔案?本文介紹了4種高效的方法來幫助您。快試試吧。
確實,Word檔案和Excel工作表是我們繁忙的工作生活的基本要素之一。從學校課業到工作匯報,它們在當今的數字信息交換中發揮著至關重要的作用。但有時候,當您躊躇滿志的在做一個重要報告時,很不幸,您遇到了停電、藍屏、死機、故障、系統崩潰以及其他突發的狀況導致未及時保存Word檔案。您嘗試過重啟或關機,發現都無法找回它。
您很擔心檔案此時是否已永久丟失了。或許沒有,您可以試試以下4種高效的方法,救援未保存的Word檔案。
Microsoft Word具有“自動保存”的功能。此功能可以讓您的檔案在您設定的時間內保存(例如:默認情況下,Microsoft Word自動每10分鐘保存一次檔案)。
如果在使用Microsoft Word 2003、2006、2010、2011、2013、2015、2016、2018期間由於斷電或嚴重錯誤未保存檔案,您可以立即檢查Microsoft Word的自動救援。有時有兩個或更多版本的AutoSave Word檔案,您可以同時查看。要檢查它們,請雙擊可用於救援的檔案以進行查看。它將打開另一個窗口——文件復原可用檔案窗口,您只需找到自動保存的最近的檔案打開並另存即可。
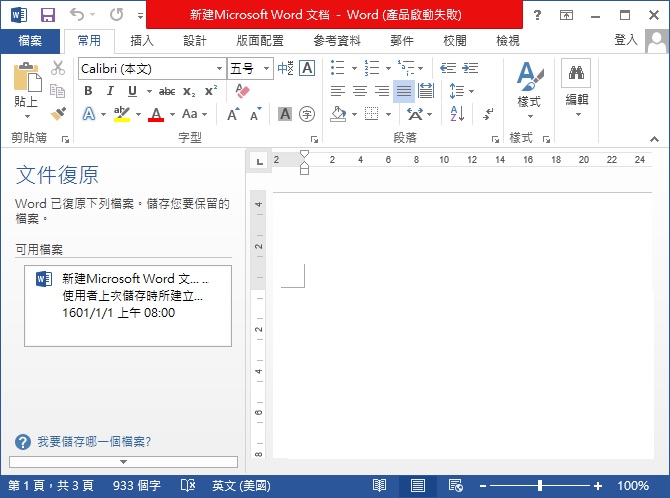
如果檔案沒有提示您自動保存的可用檔案窗口,您仍然可以通過轉到“檔案>資訊>管理版本”並選擇“救援未保存的檔案”來瀏覽其默認的自動保存檔案夾。將出現一個打開的窗口,用於選擇您可能未保存的單詞檔案。
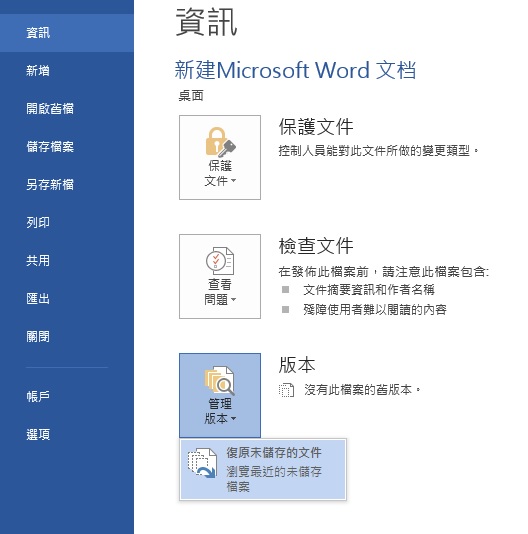
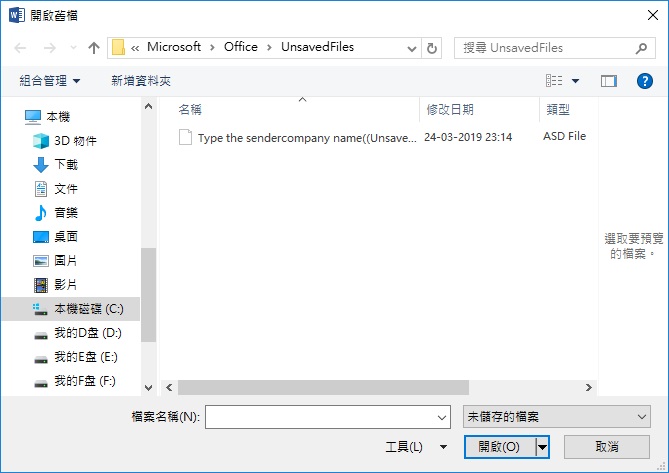
但是請注意,如果您忽略檔案上的“自動保存”提示,則下次打開檔案時,將無法再使用該檔案進行救援,因此請仔細閱讀單擊內容!
無法通過自動保存功能查找或救援未保存的Word檔案?還有另一種技巧可以查找丟失的Word檔案。 (適用於Microsoft Office 2007、2010、2013)
1、在此路徑中找到.asd檔案:C:\Users\UserName\AppData\Roaming\Microsoft\Word
2、查找.asd檔案,然後將其複製到C:\Users\UserName\AppData\Local\Microsoft\Office\UnsavedFiles
3、啟動Microsoft Word,然後選擇“檔案”>“資訊”>“管理版本”開啟舊檔,找到未保存的檔案。
4、雙擊.asd檔案將其打開。
如果您認為默認的自動儲存時間10分鐘太短或太長,您可以設置默認的自動儲存時間。
轉到檔案>選項>儲存>將存儲自動回復資訊時間間隔的默認每10分鐘更改成您需要的時間。之後點擊確定即可。
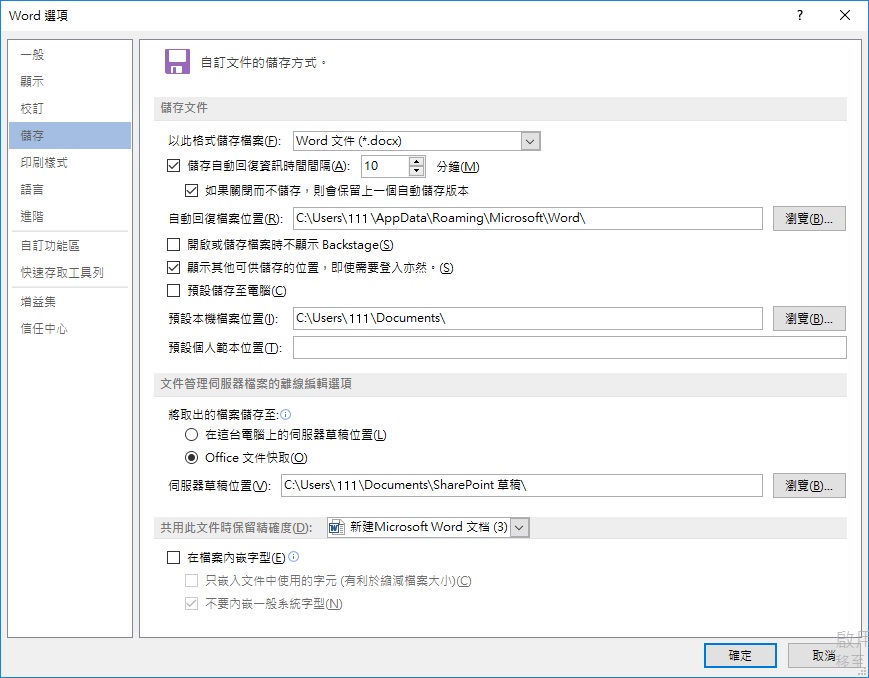
方法4:如何在Windows 10上救援已刪除的Word檔案
如果自動保存功能和搜索.asd檔案不起作用,則可以使用一些救援程式來幫助您找回丟失的檔案檔案,例如Bitwar Data Recovery Software。它可以幫助您在意外刪除或強制退出時而救援未保存或丟失的Word檔案。
重要說明:在開始救援檔案之前,請確保您不會覆蓋或將任何新資料放入存儲裝置。如果將任何新檔案複製、移動或創建到要救援的存儲裝置或目標檔案夾/目錄中,則檔案有可能被破壞或覆蓋。因此請小心!
啟動Bitwar Data Recovery軟體。選擇上次保存檔案的存儲裝置,例如主硬碟驅動器,外部硬碟驅動器或閃存驅動器。單擊下一步繼續。
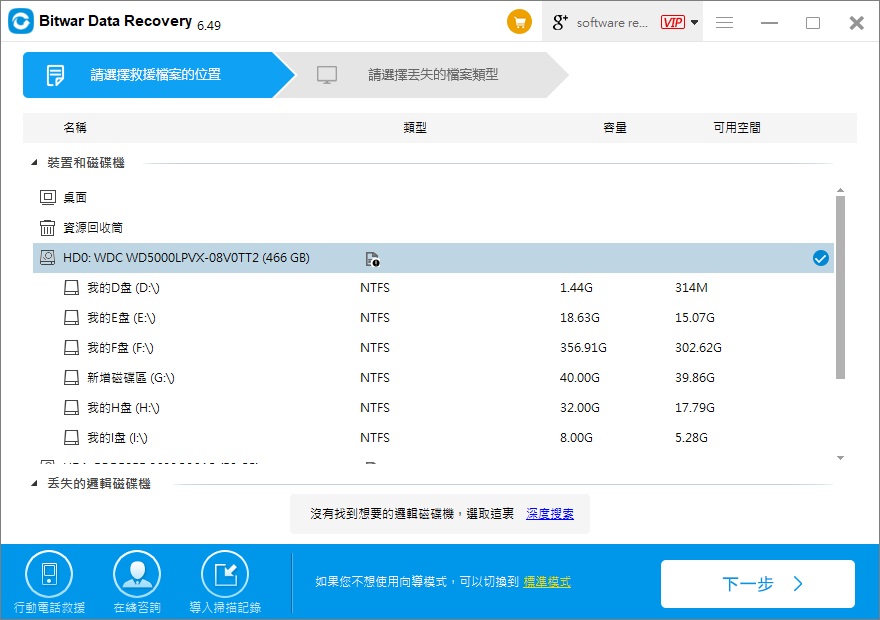
第二步:選擇救援模式
不小心刪除了您的檔案,還是被另一個程式刪除了?您可以先選擇“快速掃描”以運行最快的掃描來搜索丟失的檔案,如果“快速掃描”正在運行,請稍後再選擇“深度掃描”。單擊下一步。
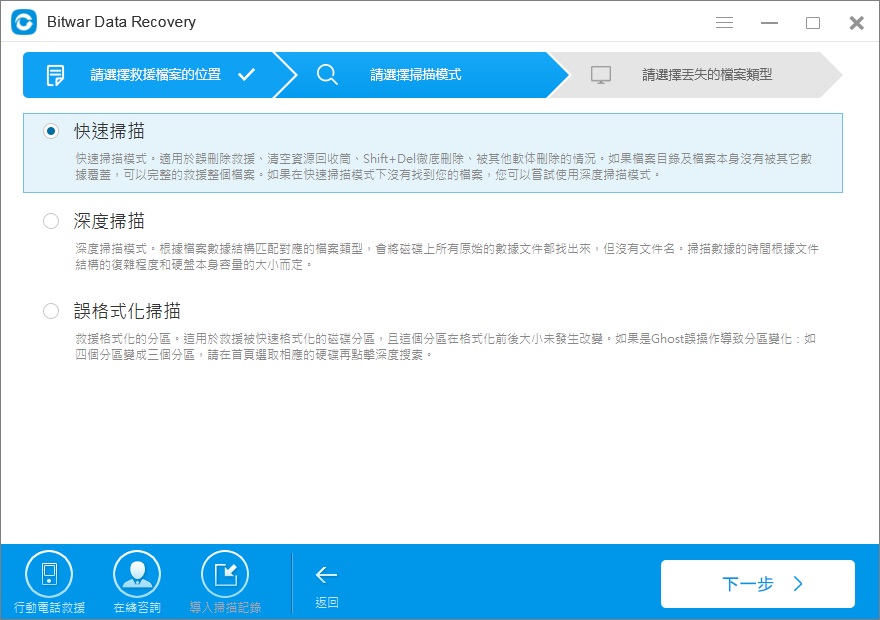
第三步:選擇檔案類型
在“選擇檔案類型”選擇中,只需選中“檔案”即可救援所有可能的檔案檔案,例如txt檔案,Word,Excel,PowerPoint和PDF檔案。選定後,單擊掃描以開始掃描存儲裝置以查找可用檔案。
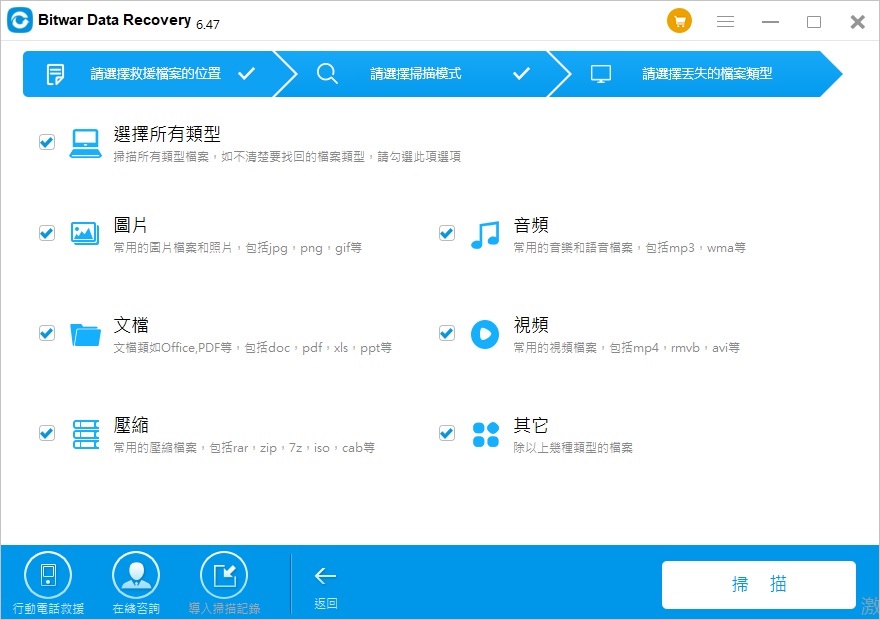
第四步:預覽和救援檔案
等待掃描完成後,您可以預覽掃描到的檔案。然後在掃描後點擊救援按鈕,選擇保存檔案的路徑。
在程式掃描存儲裝置中所有可能的檔案檔案時,請等待。然後在掃描後點擊救援按鈕,然後選擇保存檔案的路徑。注意:不要將檔案直接保存到原始的分割區,以免損壞原始檔案。
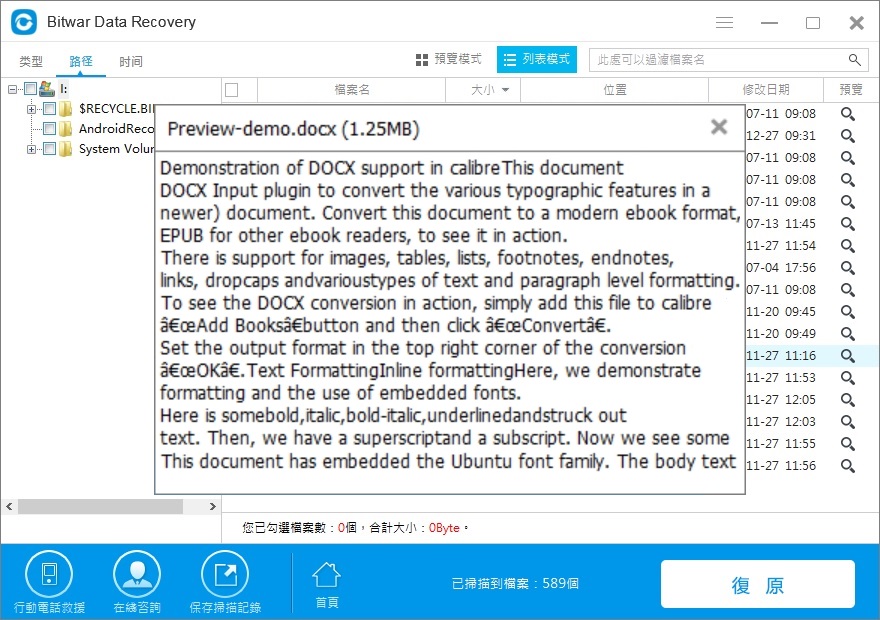
如果您意外丟失了未保存的Word檔案,請及時進行找回或救援。您可以找尋自動備份檔案.asd,如果找不到,那麼您可能需要第三方資料救援軟體-Bitwar Data Recovery來幫助您救援。
